Procedure to Appear in Computer Based Test of CSIR NET
Candidates who applied for CSIR NET 2020 Examination must be
aware of the procedure to appear in the Computer based test.
There are many aspirants who face the difficulty to attempt the
online paper. So it is advised to appear in a online test paper before appearing
in the examination.
Here, I’m sharing the procedure that can help you to clear
all your doubts of appearing in the examination.
Please read the complete blog here –
Procedure to Appear in Computer Based Test of CSIR NET
Here are some steps that need to be followed to appear in CSIRNET Computer Based Test.
Step 1 - First thing
that you need to do is to visit the official site of NTA and click on “Free
Mock Test” link.
Step 2 – Now, you
have to login through the login Id and Password. Then you will se a Welcome
screen with your photograph and the subject that you opt.
Step 3 – Click on proceed button. After this you will be
able to see the detailed instructions to appear in exam. You should read the
instructions carefully regarding the type of question and marking scheme.
The keyboard attached to the computer, if any, will be
disabled during the entire duration of the examination. Depending on the type
of question, the answers to questions can either be entered by clicking on the
virtual on-screen keyboard (numeric or otherwise) using the computer mouse or
by clicking the chosen option(s) using the computer mouse. Candidates will have
the option to change/modify answers already entered anytime during the entire
duration of the examination
In case the computer/mouse allotted to any candidate
malfunctions anytime during the test, he/she will be immediately allotted
another computer system and the time lost due to this will be adjusted in the
server so as to give the candidate the full allotted time.
The on-screen computer clock counter of every candidate will
be set at the server. The countdown timer in the top right side of computer
screen will display the time remaining (in minutes) available for the candidate
to complete the examination. When the timer reaches zero, 46 the examination
will end by itself. Candidate will not be required to end or submit the
examination.
Step 4 - The Question Palette displayed on the right side of
screen will show the status of each question using one of the following
symbols:
The question(s) “Answered and Marked for Review” status for
a question indicates that candidate would like to have a relook at that
question again. A candidate has the option of answering a question and
simultaneously “Marked for Review”, these answers will be considered for
evaluation. However, if a candidate has simply put “Marked for Review” for a
question without answering it, the corresponding question marked for review
without an answer will not be considered for evaluation. It may be noted that a
candidate can return to any “Marked for Review” question any time during the
examination by clicking on the corresponding question number icon displayed on
the Question Palette of the corresponding section
Step 5 – Aspirants can click on the “>” arrow which
appears to the left of question palette to collapse the question palette
thereby maximizing the question viewing window. To view the question palette
again, candidate can click on “<” which appears on the right side of question window. >.
Step 6 - Candidate can click on to navigate to the bottom
and to navigate to the top of the question area, without scrolling. Using the
computer mouse the candidate can scroll up and down the question viewing area
for viewing the entire question.
Step 7 – To view the full paper clicking the “Question
Paper” icon on the top right corner of the screen.
Step 8- Ban sheet will be provided to candidates for rough
work.
Step 9 - To navigate a question in paper, please follow below process.
(a) Click on the question number in the Question Palette at the right of the screen to go to that numbered question directly. Note that using this option does NOT save the answer to the currently displayed question.
(b) Click on “Save & Next” to save the answer of any question. Clicking on “Save & Next” will save the answer for the current question and the next question will be displayed on the candidate’s computer screen.
(c) Click on “Mark for Review & Next” to mark a question for review (without answering it) and proceed to the next question.
Step 10 – To answer a multichoice question, please follow these points –
(a) To select the option(s), click on the corresponding button(s) of the option(s).
(b) To deselect the chosen answer, click on the button of the chosen option again or click on the “Clear Response” button.
(c) To save the answer, the candidate MUST click on the “Save & Next” button.
(d) To mark the question for review (without answering it), click on the “Mark for Review & Next” button.
Step 11 - Procedure of Navigation through Section
(I) Sections in the question paper are displayed on the top bar of the screen. Questions in a section can be viewed by clicking on the section name. The section in which candidate is currently viewing will be highlighted.
(ii) After clicking the “Save & Next” button on the last question for a section, candidate will automatically be taken to the first question of the next section.
(iii) Candidate can shuffle between sections and questions within sections anytime during the examination as per the convenience only during the time stipulated. 48
(iv) Candidate can view the corresponding section summary as part of the legend that appears in every section above the question palette.
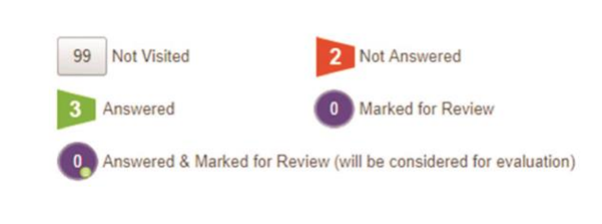
Comments
Post a Comment